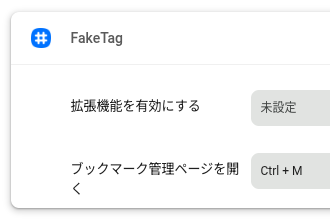この章では、FakeTag のオプション・ページについて説明します。
5.1 オプション・ページの開き方
5.1.1 ツール・バーから
ツール・バー上の「パズル・ピース」アイコンをクリックすると、インストール済み拡張機能一覧が表示されます。その中の「FakeTag」という部分の右側にある「⋮」アイコンをクリックすると、FakeTag に関連する操作を行うためのメニューが表示されます。ツール・バー上に「 」アイコンが表示されている場合は、それを右クリックしても同じメニューが表示されます。そのメニューから「オプション」を選択するとオプション・ページが開きます。
」アイコンが表示されている場合は、それを右クリックしても同じメニューが表示されます。そのメニューから「オプション」を選択するとオプション・ページが開きます。

5.1.2 拡張機能管理ページから
拡張機能管理ページ(chrome://extensions)を開き、その中の「FakeTag」セクションにある「詳細」ボタンをクリックすると、FakeTag の詳細ページが表示されます。その中の「拡張機能のオプション」という部分をクリックすると、オプション・ページが開きます。
5.2 オプション・ページの使い方
オプション・ページの左側にあるメニューからカテゴリーを選択すると、それに対応するサブページが右側に表示されます。

「ブックマーク管理ページを開く」をクリックすると、ブックマーク管理ページが開きます。
5.2.1「アドレス・バー検索」サブページ
5.2.1.1 検索演算子
「検索演算子」セクションでは、アドレス・バー検索で検索演算子として使う文字(記号)の変更が行えます。

「編集」ボタンを押すと入力ボックスが現れ、検索演算子を変更できる状態になります。「保存」ボタンまたは Enter キーを押すと変更が保存され、「取消」ボタンまたは Esc キーを押すと変更がキャンセルされます。
検索演算子として使えるのは、スペース(空白文字)と認識される文字以外の任意の1文字です。検索文字列が正しく解釈されるよう、タグ名(=フォルダー名)に使われていない文字(記号)を設定してください。
また、入力ボックスを空にして保存すると、その検索演算子の機能を無効にすることができます。
5.2.1.2 ページ毎の最大表示件数
アドレス・バーの選択候補リストの最大表示件数はブラウザーによって決められています。アドレス・バー検索の結果がそれを上回る場合、検索結果は複数のページに分けて表示されます。このことはすでに前章で述べました。問題は、このブラウザー規定の最大表示件数(以下、「プリセット値」と呼びます)がたまに予告なく変更され、ブラウザー拡張機能には今のところその値を取得する術がないということです。「ページ毎の最大表示件数」オプションは、このプリセット値を FakeTag に伝え、アドレス・バー検索の結果が正しく複数ページに分割されるようにするためのものです。
5.2.1.2.1「ページ毎の最大表示件数」オプションの設定方法
まず、アドレス・バー検索の結果が比較的多く(目安としては10件以上)、表示が複数ページに渡るタグ名を選びます。検索結果の最初のページの最上段にある「X 件中 1-Y 件目を表示」という部分(以下、「ステータス・ライン」と呼びます)を見て、X の値が Y の値よりも大きければ、検索結果が複数ページに渡るということです。この X の値を覚えておいてください。また、アドレス・バー検索の結果の左側には「 」アイコンが表示されるということも覚えておいてください。この手順が済んだら、Esc キーを押してアドレス・バー検索をキャンセルしてください。
」アイコンが表示されるということも覚えておいてください。この手順が済んだら、Esc キーを押してアドレス・バー検索をキャンセルしてください。

上の場合、X は 11、Y は 9。
次に、先ほどの X の値を「ページ毎の最大表示件数」オプションの値として設定してください。

そして、同じタグ名で再びアドレス・バー検索を実行し、「 」アイコンの付いている検索結果の数(ステータス・ラインは除外)を数えてください。それを Z とします。
」アイコンの付いている検索結果の数(ステータス・ラインは除外)を数えてください。それを Z とします。

上の場合、X は 11、Z は 9。
Z の値が X の値より小さい場合(普通はそうなるはずです)、Z の値がプリセット値なので、その値を「ページ毎の最大表示件数」オプションの値として設定してください。
Z の値が X の値と等しい場合、または「 」アイコンが付いていない検索結果がある場合、プリセット値が Z の値より大きい可能性があるので、現在の X の値よりやや大きな値を「ページ毎の最大表示件数」オプションの値として設定し、最初の手順からやり直してください(その際、検索結果が複数ページに渡るようにすることを忘れずに)。
」アイコンが付いていない検索結果がある場合、プリセット値が Z の値より大きい可能性があるので、現在の X の値よりやや大きな値を「ページ毎の最大表示件数」オプションの値として設定し、最初の手順からやり直してください(その際、検索結果が複数ページに渡るようにすることを忘れずに)。
5.2.2「メモ」サブページ
「メモ」サブ・ページでは、「使用されていないメモ」の確認・削除が行えます。
5.2.2.1 「使用されていないメモ」とは
例えば、BBC のホームページ(https://www.bbc.com/)をブックマークし、それに「ニュース」、「イギリス」という2つのタグと「あとで読む」というメモを付けたとします。そのメモは(個々のブックマークではなく)URL と関連づけられ、ブラウザー内のブックマークとは別の場所に保存されます。
※フォルダーとブックマーク
┣ [F1: "ニュース"]
┃ ┗ [B1: "BBC"] (=> https://www.bbc.com/)
┗ [F2: "イギリス"]
┗ [B2: "BBC"] (=> https://www.bbc.com/)
※フォルダーをタグとして見ると、
[B1/B2: "BBC"] ~ [F1: "ニュース"][F2: "イギリス"]
※保存されたメモ
https://www.bbc.com/ => "あとで読む"
ここでメモを削除せずに2つのタグを取り外す(つまり2つのブックマークを削除する)と、https://www.bbc.com/ という URL を指すブックマークがすでに存在しないにもかかわらず、それと関連づけられたメモが存在するという状況が発生します。
※フォルダー(ブックマークは削除)
┣ [F1: "ニュース"]
┗ [F2: "イギリス"]
※保存されたメモ
https://www.bbc.com/ => "あとで読む"
このようなメモのことを「使用されていないメモ」と呼んでいます。
5.2.2.2「使用されていないメモ」の確認・削除

「使用されていないメモ」の一覧から削除したいメモを選択し「選択したメモを削除する」ボタンを押すと、選択されたメモが削除されます。「 」アイコンをクリックすると、すべてのメモが選択されます。「
」アイコンをクリックすると、すべてのメモが選択されます。「 」アイコンをクリックすると、すべてのメモが選択解除されます。
」アイコンをクリックすると、すべてのメモが選択解除されます。
前へ
目次
次へ