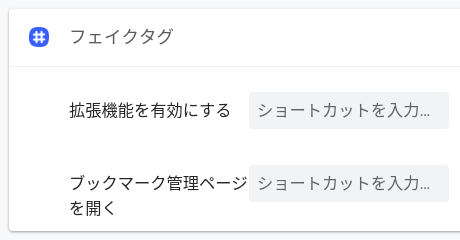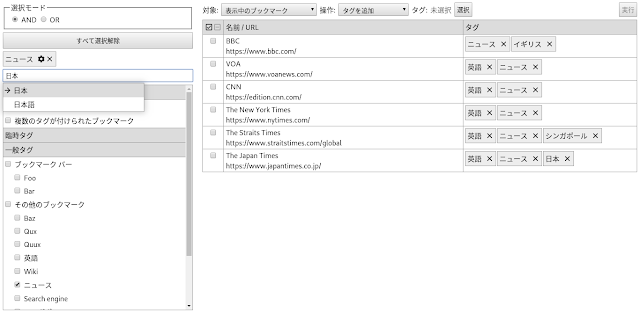この章では、Chrome ブラウザが提供するブックマーク・マネージャ(chrome://bookmarks)のフェイクタグ版である「ブックマーク管理ページ」について説明します。
ブックマーク管理ページの開き方
オプション・ページから
ツール・バーの  アイコンを右クリックすると表示されるメニューから「オプション」を選択するとオプション・ページが開きます。その左側の「ブックマーク管理ページを開く」という部分をクリックするとブックマーク管理ページが開きます。
アイコンを右クリックすると表示されるメニューから「オプション」を選択するとオプション・ページが開きます。その左側の「ブックマーク管理ページを開く」という部分をクリックするとブックマーク管理ページが開きます。


オプション・ページ
キーボード・ショートカットで
拡張機能管理ページで、ブックマーク管理ページを開くためのキーボード・ショートカットを設定することができます(「ブックマーク管理ページを開く」の項目)。
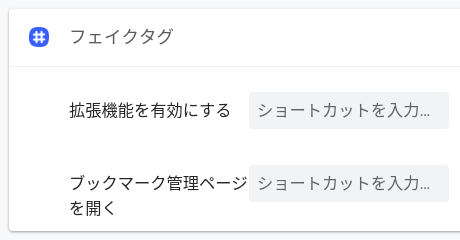
拡張機能管理ページ(chrome://extensions/shortcuts)
ブックマークから
ブックマーク管理ページの URL は不変なので、ブックマーク管理ページをブックマークして(例えば)「ブックマーク バー」フォルダーに入れておくといったことも可能です。
ブックマーク管理ページの使い方
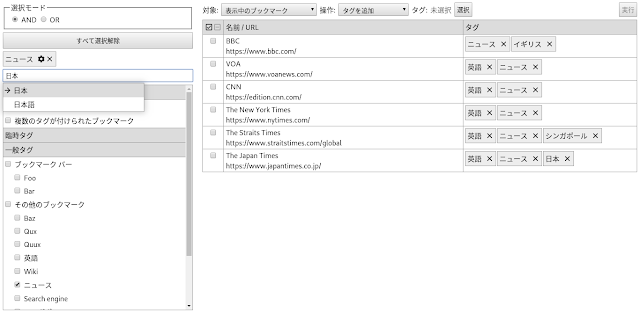
クリックで拡大
ブックマーク管理ページは、左側の「タグ選択エリア」、右側大部分を占める「検索結果表示エリア」及び右側上部の「一括操作ツール」で構成されています。
タグ選択エリア

タグ選択エリアでタグを選択すると、そのタグを持つ(=付けられた)ブックマークが右側の検索結果表示エリアに表示されます。
タグの選択は、検索ボックスまたはタグ一覧を使って行います。使い方は前章で見た通りです。
「すべて選択解除」ボタンを押すと、選択中のタグがすべて選択解除されます。また、検索ボックスが空の状態で Enter キーを押すことによっても同様の効果が得られます。
複数タグの解釈は選択モードによって異なります。選択モードが AND の場合、選択中のタグすべてを持つブックマークがマッチします。選択モードが OR の場合、選択中のタグのうち少なくとも1つを持つブックマークがマッチします。
タグ一覧の追加機能
タグ選択エリア内のタグ一覧には、他の場所で使われているタグ一覧にはない追加機能があります。
特殊タグ
特殊タグは特定の条件にマッチするブックマークを表示するための仮想的なタグで、同名のフォルダーが作成されるわけではありません。
「選択中のブックマーク」タグ
あとで見ますが、検索結果表示エリアに表示されている各ブックマークは、チェックボックスを使って選択できるようになっています。この選択状態は検索条件が変わっても維持されます。「選択中のブックマーク」タグは、それらを表示するための仮想タグです。タグのラベルには、選択中のブックマークの件数が表示されます。 アイコンをクリックすると、選択中のブックマークが選択解除されます。
アイコンをクリックすると、選択中のブックマークが選択解除されます。
「複数のタグが付けられたブックマーク」タグ
「複数のタグが付けられたブックマーク」とは、下の図が示すように、同じ URL を指す複数のブックマークから成る「複合ブックマーク」のことです。
┣ [F1: "ニュース"]
┃ ┗ [B1: "BBC"] (=> https://www.bbc.com/)
┗ [F2: "イギリス"]
┗ [B2: "BBC"] (=> https://www.bbc.com/)
※上の関係を下のように見せている。
[B1/B2: "BBC"] ~ [T1: "ニュース"][T2: "イギリス"]
「複数のタグが付けられたブックマーク」タグは、これらを表示するための仮想タグです。
複数のタグを付けることと重複ブックマークを作成することは同じことなので、この仮想タグは(非意図的に作成された)重複ブックマークを整理するのにも使えます。
臨時タグ
臨時タグは、検索結果に名前を付けて一時的に保存するための仮想タグです(臨時タグの作成方法は後述)。下の例のように、臨時タグを使うと AND 検索と OR 検索を組み合わせることができます。
手順1: [中国] OR [日本] OR [韓国] => [臨時: "CJK"]
手順2: [漫画] OR [アニメ] OR [ゲーム] => [臨時: "サブカル"]
手順3: [臨時: "CJK"] AND [臨時: "サブカル"]
臨時タグを作成すると、その名前が「臨時タグ」欄に追加されます。それを選択すると、保存した検索結果が検索結果表示エリアに表示されます。 アイコンをクリックすると、そのタグが削除されます。
アイコンをクリックすると、そのタグが削除されます。
タグの削除
「一般タグ」欄にあるタグ(=フォルダー)は、 アイコンをクリックすることにより削除できます。ただし、「ブックマーク バー」と「その他のブックマーク」は削除できません。また、選択中のタグ、使用中のタグ(=空でないフォルダー)、子タグを持つタグは削除できません。
アイコンをクリックすることにより削除できます。ただし、「ブックマーク バー」と「その他のブックマーク」は削除できません。また、選択中のタグ、使用中のタグ(=空でないフォルダー)、子タグを持つタグは削除できません。
検索結果表示エリア

検索結果表示エリアは、「チェックボックス」、「名前/URL」及び「タグ」の3つのコラム(列)で構成されています。
「チェックボックス」コラム
「チェックボックス」コラムのどこか(チェックボックス本体を含む)をクリックすると、該当するブックマークが選択(解除)できます。すでに述べたように、この選択状態は検索条件が変わってブックマークが表示されなくなっても維持されます。
上部にある  アイコンをクリックすると、表示中のすべてのブックマークが選択されます。
アイコンをクリックすると、表示中のすべてのブックマークが選択されます。 アイコンをクリックすると、表示中のすべてのブックマークが選択解除されます。
アイコンをクリックすると、表示中のすべてのブックマークが選択解除されます。
「名前/URL」コラム
「名前/URL」コラムには、ブックマークの名前(上段)と URL(下段)が表示されます。
URL の部分または  アイコンをクリックすると、その URL が指すウェブページが新しいタブの中に読み込まれます。
アイコンをクリックすると、その URL が指すウェブページが新しいタブの中に読み込まれます。
 アイコンをクリックすると、前章で見たブックマーク編集画面が開きます。
アイコンをクリックすると、前章で見たブックマーク編集画面が開きます。
ブックマークに関するメモが保存されている場合、 アイコンにマウス・ポインターを当てると、その内容が表示されます。
アイコンにマウス・ポインターを当てると、その内容が表示されます。
「タグ」コラム
「タグ」コラムには、ブックマークに付けられているタグのリストが表示されます。 アイコンをクリックすると、そのタグがリストから削除されます。
アイコンをクリックすると、そのタグがリストから削除されます。
一括操作ツール

左半分

右半分
一括操作ツールを使うと、タグの追加や削除などの操作を複数のブックマークに対して同時に行うことができます。
一括操作の対象には「表示&選択中」と「表示中」の2つがあります。「表示&選択中」というのは「表示中かつ選択中」の意で、表示されていない選択中のブックマークは含まれないことに注意してください(選択状態は検索条件を変更しても維持されることを思い出してください)。
一括操作の種類には、次の5つがあります。
- タグを追加
- タグを削除
- すべてのタグを削除
- 臨時タグを作成
- 開く
そのうち、「タグの追加」と「タグの削除」については、対象となるタグを選択する必要があります。「タグ」欄の「選択」ボタンを押すと検索ボックスが現れるので、それを使ってタグを選択してください。使い方はすでに見た通りです。
「タグ選択エリア」のセクションで説明したように、「臨時タグ」というのは、表示(&選択)中のブックマークをさらなる検索のために一時的に保存する仮想タグです。「臨時タグを作成」を実行するとダイアローグが現れ、作成する臨時タグの名前を求められます。名前を入力すると臨時タグが作成され(フォルダーは作成されません)、タグ選択エリアの「臨時タグ」欄に新しいタグが追加されます。
前へ
目次
次へ