この章では、閲覧中のウェブページ(以下、「現在のページ」と呼びます)をブックマークしたり、作成済みのブックマークを編集したりするためのツールである「ポップアップ」について説明します。
2.1 ポップアップの開き方
2.1.1 ツール・バーから
FakeTag をインストールした後、ツール・バー上の「パズル・ピース」アイコンをクリックすると、インストール済み拡張機能一覧が表示されます。その中の「FakeTag」という部分をクリックすると、ポップアップが開きます。拡張機能名の右側にある「ピン」アイコンをクリックすることにより、ポップアップを開くためのアイコン(![]() )をツール・バー上に表示させることもできます。
)をツール・バー上に表示させることもできます。

2.1.2 キーボード・ショートカットから
拡張機能管理ページで、ポップアップを開くためのキーボード・ショートカットを設定することができます(「拡張機能を有効にする」の項目)。
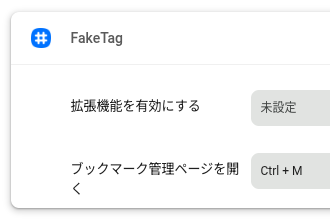
拡張機能管理ページ(chrome://extensions/shortcuts)
2.2 ポップアップの使い方
ポップアップを開くと、現在のページがブックマークされていない場合はブックマーク作成画面が、すでにブックマークされている場合はブックマーク編集画面が表示されます。
現在のページがブックマークされているかどうかは、アドレス・バーの中の「スター」アイコンを見ればわかります。
![]()
ブックマークなし
![]()
ブックマークあり
2.2.1 ブックマーク作成画面

ブックマークの名前を入力し、少なくとも1つのタグを選択してから「保存」ボタンを押すと、ブックマークが作成され、画面がブックマーク編集画面(後述)に切り替わります。Tab キーで次の欄に、Shift+Tab キーで前の欄に移動できます。Esc キーを押すか、ポップアップの外側のどこかをクリックするとポップアップが閉じます。
2.2.1.1「メモ」欄
省略可能な「メモ」欄は FakeTag が直接管理しているため、入力した文字列は(ブラウザーの中の)ブックマークとは別の場所に保存されます。とは言え、ブラウザーが提供するユーザー・データ自動同期機能が有効になっていれば、保存したメモも自動同期されるはずです(その際、暗号化はされないので注意してください)。
また、作成できるメモの件数、メモ毎の文字数(バイト単位)、すべてのメモの合計文字数などには上限があります。文字数については十分な余裕があるので、無視して良いと思います。件数の上限は約 500 件です。申し訳ありませんが、今のところ、上限超過などの理由でメモの作成に失敗しても警告などは表示されないので、メモを作成したつもりなのに保存されていないなどの不具合が起こった場合は、ブックマーク管理ページ(後述)で作成済みのメモが何件あるか確認してみてください。
2.2.1.2「タグ」欄
タグの選択方法には、検索ボックスを使う方法とタグ一覧を使う方法の2つがあります。
2.2.1.2.1 検索ボックス

検索ボックスに文字列を入力すると、それにマッチする選択候補が表示されます。Enter キーを押すとハイライトされている候補が選択されます。候補を直接クリックしても選択できます。ハイライトは Tab キーまたは ↓ キーを押すと下に、Shift+Tab キーまたは ↑ キーを押すと上に移動します。「新しいタグ」と表示されている候補を選択すると、「その他のブックマーク」タグ(=フォルダー)の下位に新しいタグが作成され、そのタグが選択されます。候補が表示されている状態で Esc キーを押すと、検索がキャンセルされます。
また、同じ名前の候補が複数ある場合、候補の上にマウス・ポインターを当てると、最上位タグからそのタグまでの「経路」が表示されます。

選択されたタグは検索ボックスの上に表示されます。「![]() 」アイコンをクリックするとタグ編集画面(後述)に切り替わります。「
」アイコンをクリックするとタグ編集画面(後述)に切り替わります。「![]() 」アイコンをクリックすると選択が解除されます。
」アイコンをクリックすると選択が解除されます。
2.2.1.2.2 タグ一覧

タグの選択は、タグ一覧内のアイテムをクリックすることによっても行えます。「![]() 」アイコンをクリックするとタグ編集画面(後述)に切り替わります。「
」アイコンをクリックするとタグ編集画面(後述)に切り替わります。「![]() 」アイコンをクリックすると、そのタグの下位に新しいタグ(=フォルダー)が作成できます。
」アイコンをクリックすると、そのタグの下位に新しいタグ(=フォルダー)が作成できます。
2.2.2 ブックマーク編集画面

「編集」ボタンを押すと、その欄の内容を変更するための入力ボックスが現れます。

「保存」ボタンまたは Enter キーを押すと変更が保存されます。「取消」ボタンまたは Esc キーを押すと変更がキャンセルされます。
同じ URL を指すものの名前が異なるブックマークがある場合(下図参照)、「名前」欄は下のスクリーンショットのようになります。
※同じ URL を指す2つのブックマーク(名前が異なる) ┣ [F1: "ニュース"] ┃ ┗ [B1: "英国放送協会"] (=> https://www.bbc.com/) ┗ [F2: "イギリス"] ┗ [B2: "BBC"] (=> https://www.bbc.com/) ※フォルダーをタグとして見ると、 [B1/B2: "英国放送協会"/"BBC"] ~ [F1: "ニュース"][F2: "イギリス"]

「採用」ボタンを押すと、現在のページの URL を指すブックマークがその名前に統一されます。「新しい名前」と表示されている入力ボックスに文字列を入力し「変更」ボタンまたは Enter キーを押すと、その文字列に統一されます。
タグを選択する方法はブックマーク作成画面と同じです。最後のタグを取り外すと現在のページの URL を指すブックマークがなくなり、画面はブックマーク作成画面に戻ります。その際、メモは自動的に削除されません。メモを削除したい場合は、最後のタグを取り外す前に「メモ」欄を空にして保存するか、次の段落で紹介する「削除」ボタンを使ってください。なお、削除し忘れたメモはオプション・ページで削除できます。
画面右上の「削除」ボタンを押すと、すべてのタグの取り外しとメモの削除が同時に行われます。
2.2.3 タグ編集画面

タグ編集画面では、タグ名と親タグの変更が行えます。「戻る」ボタンを押すと元の画面に戻ります。使い方は、複数のタグを選択できない点を除き、ブックマーク編集画面と同じです。
0 件のコメント:
コメントを投稿