ブックマーク・フォルダーをタグとして使えるようにする Chrome 拡張機能「フェイクタグ」をリリースしました。
詳細はユーザーガイドをご覧ください。
この章では、FakeTag のオプション・ページについて説明します。
ツール・バー上の「パズル・ピース」アイコンをクリックすると、インストール済み拡張機能一覧が表示されます。その中の「FakeTag」という部分の右側にある「⋮」アイコンをクリックすると、FakeTag に関連する操作を行うためのメニューが表示されます。ツール・バー上に「![]() 」アイコンが表示されている場合は、それを右クリックしても同じメニューが表示されます。そのメニューから「オプション」を選択するとオプション・ページが開きます。
」アイコンが表示されている場合は、それを右クリックしても同じメニューが表示されます。そのメニューから「オプション」を選択するとオプション・ページが開きます。

拡張機能管理ページ(chrome://extensions)を開き、その中の「FakeTag」セクションにある「詳細」ボタンをクリックすると、FakeTag の詳細ページが表示されます。その中の「拡張機能のオプション」という部分をクリックすると、オプション・ページが開きます。
オプション・ページの左側にあるメニューからカテゴリーを選択すると、それに対応するサブページが右側に表示されます。

「ブックマーク管理ページを開く」をクリックすると、ブックマーク管理ページが開きます。
「検索演算子」セクションでは、アドレス・バー検索で検索演算子として使う文字(記号)の変更が行えます。

「編集」ボタンを押すと入力ボックスが現れ、検索演算子を変更できる状態になります。「保存」ボタンまたは Enter キーを押すと変更が保存され、「取消」ボタンまたは Esc キーを押すと変更がキャンセルされます。
検索演算子として使えるのは、スペース(空白文字)と認識される文字以外の任意の1文字です。検索文字列が正しく解釈されるよう、タグ名(=フォルダー名)に使われていない文字(記号)を設定してください。
また、入力ボックスを空にして保存すると、その検索演算子の機能を無効にすることができます。
アドレス・バーの選択候補リストの最大表示件数はブラウザーによって決められています。アドレス・バー検索の結果がそれを上回る場合、検索結果は複数のページに分けて表示されます。このことはすでに前章で述べました。問題は、このブラウザー規定の最大表示件数(以下、「プリセット値」と呼びます)がたまに予告なく変更され、ブラウザー拡張機能には今のところその値を取得する術がないということです。「ページ毎の最大表示件数」オプションは、このプリセット値を FakeTag に伝え、アドレス・バー検索の結果が正しく複数ページに分割されるようにするためのものです。
まず、アドレス・バー検索の結果が比較的多く(目安としては10件以上)、表示が複数ページに渡るタグ名を選びます。検索結果の最初のページの最上段にある「X 件中 1-Y 件目を表示」という部分(以下、「ステータス・ライン」と呼びます)を見て、X の値が Y の値よりも大きければ、検索結果が複数ページに渡るということです。この X の値を覚えておいてください。また、アドレス・バー検索の結果の左側には「![]() 」アイコンが表示されるということも覚えておいてください。この手順が済んだら、Esc キーを押してアドレス・バー検索をキャンセルしてください。
」アイコンが表示されるということも覚えておいてください。この手順が済んだら、Esc キーを押してアドレス・バー検索をキャンセルしてください。

上の場合、X は 11、Y は 9。
次に、先ほどの X の値を「ページ毎の最大表示件数」オプションの値として設定してください。

そして、同じタグ名で再びアドレス・バー検索を実行し、「![]() 」アイコンの付いている検索結果の数(ステータス・ラインは除外)を数えてください。それを Z とします。
」アイコンの付いている検索結果の数(ステータス・ラインは除外)を数えてください。それを Z とします。

上の場合、X は 11、Z は 9。
Z の値が X の値より小さい場合(普通はそうなるはずです)、Z の値がプリセット値なので、その値を「ページ毎の最大表示件数」オプションの値として設定してください。
Z の値が X の値と等しい場合、または「![]() 」アイコンが付いていない検索結果がある場合、プリセット値が Z の値より大きい可能性があるので、現在の X の値よりやや大きな値を「ページ毎の最大表示件数」オプションの値として設定し、最初の手順からやり直してください(その際、検索結果が複数ページに渡るようにすることを忘れずに)。
」アイコンが付いていない検索結果がある場合、プリセット値が Z の値より大きい可能性があるので、現在の X の値よりやや大きな値を「ページ毎の最大表示件数」オプションの値として設定し、最初の手順からやり直してください(その際、検索結果が複数ページに渡るようにすることを忘れずに)。
「メモ」サブ・ページでは、「使用されていないメモ」の確認・削除が行えます。
例えば、BBC のホームページ(https://www.bbc.com/)をブックマークし、それに「ニュース」、「イギリス」という2つのタグと「あとで読む」というメモを付けたとします。そのメモは(個々のブックマークではなく)URL と関連づけられ、ブラウザー内のブックマークとは別の場所に保存されます。
※フォルダーとブックマーク ┣ [F1: "ニュース"] ┃ ┗ [B1: "BBC"] (=> https://www.bbc.com/) ┗ [F2: "イギリス"] ┗ [B2: "BBC"] (=> https://www.bbc.com/) ※フォルダーをタグとして見ると、 [B1/B2: "BBC"] ~ [F1: "ニュース"][F2: "イギリス"] ※保存されたメモ https://www.bbc.com/ => "あとで読む"
ここでメモを削除せずに2つのタグを取り外す(つまり2つのブックマークを削除する)と、https://www.bbc.com/ という URL を指すブックマークがすでに存在しないにもかかわらず、それと関連づけられたメモが存在するという状況が発生します。
※フォルダー(ブックマークは削除) ┣ [F1: "ニュース"] ┗ [F2: "イギリス"] ※保存されたメモ https://www.bbc.com/ => "あとで読む"
このようなメモのことを「使用されていないメモ」と呼んでいます。

「使用されていないメモ」の一覧から削除したいメモを選択し「選択したメモを削除する」ボタンを押すと、選択されたメモが削除されます。「![]() 」アイコンをクリックすると、すべてのメモが選択されます。「
」アイコンをクリックすると、すべてのメモが選択されます。「![]() 」アイコンをクリックすると、すべてのメモが選択解除されます。
」アイコンをクリックすると、すべてのメモが選択解除されます。
この章では、タグによるブックマークの検索をアドレス・バーから行う方法について説明します。
アドレス・バーに「#」を入力し Tab キーを押すと、アドレス・バー検索が行える状態になります。そこからさらにタグ名を入力していくと、それにマッチするタグを持つブックマークが表示されます。

検索ボックスを使ってタグを選択するのと同じ要領で検索結果を選択すると、そのブックマークが指すウェブページが現在のタブの中に表示されます。Esc キーを押すと検索がキャンセルされます。
アドレス・バー検索では、検索演算子という特殊な機能を持ったいくつかの文字(記号)を使うことができます。検索演算子として使う文字は、次章で説明するオプション・ページで変更することができます。
アドレス・バーの選択候補リストの最大表示件数はブラウザーによって決められています。アドレス・バー検索の結果がそれを上回る場合、検索結果は複数のページに分けて表示されます。2ページ目以降を表示するには、検索文字列の後ろに「>」をつけてください。

タグ名 : 1ページ目 タグ名> : 2ページ目 タグ名>> : 3ページ目
複数のタグを「&」でつなぐと、前章で見た AND 検索と同じ効果が得られます。

タグ名の後ろに「/」をつけると、それにマッチするタグを持つブックマークだけでなく、そのタグの下位(子孫)タグを持つブックマークも検索結果に含まれるようになります。

┗ [F1: "アジア"]
┣ [F2: "シンガポール"]
┃ ┗ [B1: "The Straits Times"]
┗ [F3: "日本"]
┣ [B2: "The Japan Times"]
┗ [B3: "NHK WORLD-JAPAN"]
検索演算子は、下の例のように組み合わせて使うこともできます。
ニュース&アジア/&経済>>
これは「『ニュース』タグと『アジア』タグ(及びその下位タグ)と『経済』タグの3つすべてが付けられたブックマークを検索し、その検索結果の3ページ目を表示する」と解釈されます。
FakeTag は、ブックマークにタグを付けられるようにするブラウザー拡張機能です。
ダウンロード:

このユーザーガイドは全6章で構成されています。
Copyright (c) 2019, 2022, 2025 U. Mitaka. All rights reserved.
$PACKAGE_ROOT/icons/logo{16,24,32,48,128}.png
これらの画像は、Ramy Wafaa さんの作品を、公開ページに表示されているライセンスに基づき、私が改変したものです。改変後の画像は、クリエイティブ・コモンズ 表示 4.0 国際ライセンスに基づきご利用いただけます。
$PACKAGE_ROOT/icons/*.png(上記のファイルを除く)
これらの画像は、Google が APACHE LICENSE バージョン2 で公開している Material Design icons です(改変なし)。
この章では、閲覧中のウェブページ(以下、「現在のページ」と呼びます)をブックマークしたり、作成済みのブックマークを編集したりするためのツールである「ポップアップ」について説明します。
FakeTag をインストールした後、ツール・バー上の「パズル・ピース」アイコンをクリックすると、インストール済み拡張機能一覧が表示されます。その中の「FakeTag」という部分をクリックすると、ポップアップが開きます。拡張機能名の右側にある「ピン」アイコンをクリックすることにより、ポップアップを開くためのアイコン(![]() )をツール・バー上に表示させることもできます。
)をツール・バー上に表示させることもできます。

拡張機能管理ページで、ポップアップを開くためのキーボード・ショートカットを設定することができます(「拡張機能を有効にする」の項目)。
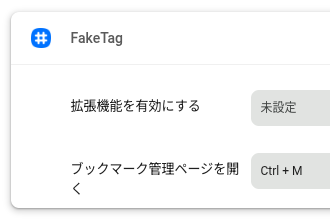
拡張機能管理ページ(chrome://extensions/shortcuts)
ポップアップを開くと、現在のページがブックマークされていない場合はブックマーク作成画面が、すでにブックマークされている場合はブックマーク編集画面が表示されます。
現在のページがブックマークされているかどうかは、アドレス・バーの中の「スター」アイコンを見ればわかります。
![]()
ブックマークなし
![]()
ブックマークあり

ブックマークの名前を入力し、少なくとも1つのタグを選択してから「保存」ボタンを押すと、ブックマークが作成され、画面がブックマーク編集画面(後述)に切り替わります。Tab キーで次の欄に、Shift+Tab キーで前の欄に移動できます。Esc キーを押すか、ポップアップの外側のどこかをクリックするとポップアップが閉じます。
省略可能な「メモ」欄は FakeTag が直接管理しているため、入力した文字列は(ブラウザーの中の)ブックマークとは別の場所に保存されます。とは言え、ブラウザーが提供するユーザー・データ自動同期機能が有効になっていれば、保存したメモも自動同期されるはずです(その際、暗号化はされないので注意してください)。
また、作成できるメモの件数、メモ毎の文字数(バイト単位)、すべてのメモの合計文字数などには上限があります。文字数については十分な余裕があるので、無視して良いと思います。件数の上限は約 500 件です。申し訳ありませんが、今のところ、上限超過などの理由でメモの作成に失敗しても警告などは表示されないので、メモを作成したつもりなのに保存されていないなどの不具合が起こった場合は、ブックマーク管理ページ(後述)で作成済みのメモが何件あるか確認してみてください。
タグの選択方法には、検索ボックスを使う方法とタグ一覧を使う方法の2つがあります。

検索ボックスに文字列を入力すると、それにマッチする選択候補が表示されます。Enter キーを押すとハイライトされている候補が選択されます。候補を直接クリックしても選択できます。ハイライトは Tab キーまたは ↓ キーを押すと下に、Shift+Tab キーまたは ↑ キーを押すと上に移動します。「新しいタグ」と表示されている候補を選択すると、「その他のブックマーク」タグ(=フォルダー)の下位に新しいタグが作成され、そのタグが選択されます。候補が表示されている状態で Esc キーを押すと、検索がキャンセルされます。
また、同じ名前の候補が複数ある場合、候補の上にマウス・ポインターを当てると、最上位タグからそのタグまでの「経路」が表示されます。

選択されたタグは検索ボックスの上に表示されます。「![]() 」アイコンをクリックするとタグ編集画面(後述)に切り替わります。「
」アイコンをクリックするとタグ編集画面(後述)に切り替わります。「![]() 」アイコンをクリックすると選択が解除されます。
」アイコンをクリックすると選択が解除されます。

タグの選択は、タグ一覧内のアイテムをクリックすることによっても行えます。「![]() 」アイコンをクリックするとタグ編集画面(後述)に切り替わります。「
」アイコンをクリックするとタグ編集画面(後述)に切り替わります。「![]() 」アイコンをクリックすると、そのタグの下位に新しいタグ(=フォルダー)が作成できます。
」アイコンをクリックすると、そのタグの下位に新しいタグ(=フォルダー)が作成できます。

「編集」ボタンを押すと、その欄の内容を変更するための入力ボックスが現れます。

「保存」ボタンまたは Enter キーを押すと変更が保存されます。「取消」ボタンまたは Esc キーを押すと変更がキャンセルされます。
同じ URL を指すものの名前が異なるブックマークがある場合(下図参照)、「名前」欄は下のスクリーンショットのようになります。
※同じ URL を指す2つのブックマーク(名前が異なる) ┣ [F1: "ニュース"] ┃ ┗ [B1: "英国放送協会"] (=> https://www.bbc.com/) ┗ [F2: "イギリス"] ┗ [B2: "BBC"] (=> https://www.bbc.com/) ※フォルダーをタグとして見ると、 [B1/B2: "英国放送協会"/"BBC"] ~ [F1: "ニュース"][F2: "イギリス"]

「採用」ボタンを押すと、現在のページの URL を指すブックマークがその名前に統一されます。「新しい名前」と表示されている入力ボックスに文字列を入力し「変更」ボタンまたは Enter キーを押すと、その文字列に統一されます。
タグを選択する方法はブックマーク作成画面と同じです。最後のタグを取り外すと現在のページの URL を指すブックマークがなくなり、画面はブックマーク作成画面に戻ります。その際、メモは自動的に削除されません。メモを削除したい場合は、最後のタグを取り外す前に「メモ」欄を空にして保存するか、次の段落で紹介する「削除」ボタンを使ってください。なお、削除し忘れたメモはオプション・ページで削除できます。
画面右上の「削除」ボタンを押すと、すべてのタグの取り外しとメモの削除が同時に行われます。

タグ編集画面では、タグ名と親タグの変更が行えます。「戻る」ボタンを押すと元の画面に戻ります。使い方は、複数のタグを選択できない点を除き、ブックマーク編集画面と同じです。